
Auditor - Property Tax
From the Dashboard, any application showing a pencil icon in the Status bar is able to be edited. Any application with a box with upward arrow may only be viewed or printed / downloaded.
![]()
Opening a new or active application by clicking the pencil icon will allow you to fill in and edit all of the necessary information for your property. The application module allows you to edit and add information, add property details, and upload documentation.
The application module has the following areas:
1. Application Section - This area allows navigation between the various sections of your application as you are adding information and documentation. The sections are as follows:
2. Application Editing - Each section has various information that must be filled in. All of the application editing takes place in this area.
3. Expand / Collapse & Print / Download - The slider icon to the left will expand or collapse all of the application editing sections so that you can double check your information, or simply make it easier to find and edit your information. The Print icon on the right will pop up your entire application in a print window. You may print the application to a traditional printer, or "Print" to PDF to save or review your document.
4. Return to Dashboard - The Tax Exemption Applications link in the breadcrumb navigation will allow you to quickly return to your main Dashboard at any time. Be sure that any sections you were editing have been saved before you click this link, or in-progress work will be lost.
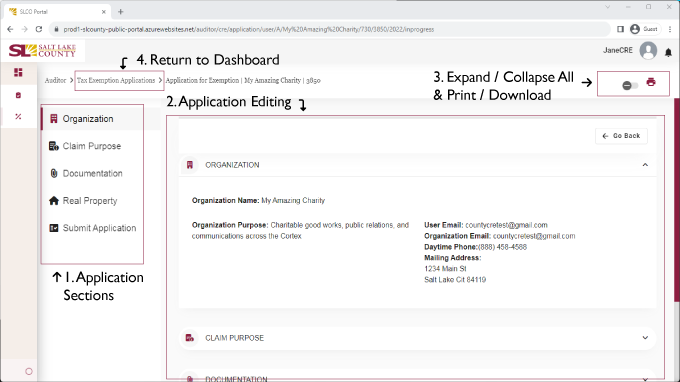
Application Status Terms
The following table shows possible application status messages and the explanation of each.
| Application Status Message | Purpose | Action Required |
|---|---|---|
| New App in Progress | Occurs when user started an application but hasn't been completed and submitted yet | Yes - Application needs to be completed and submitted |
| New App Submitted By User | Notifies user that the application has been successfully submitted | No - application was submitted successfully |
| New App under County Review | Indicates a waiting period while the application is being reviewed by Auditor and District Attorney | No - Application is being processed by SL County |
| New App Need Further Info | Auditor requested additional information from User | Yes - User expected to reply to SL County request |
| New App Need Further Info DA | District Attorney's office requested additional information from User | Yes - User expected to reply to SL County request |
| New App Review Completed | Notifies user that the application review process is completed | Yes - review application's approval details |
| Renewal In Progress | Occurs when user started an application but hasn't been completed and submitted yet | Yes - Application |
| Renew Notice Sent | Notifies user that the application for renewal has been successfully submitted | No - application was submitted successfully |
| Renew Responded without Changes | Indicates that a Renew application was submitted without Changes from previous year | No - Application is being processed by SL County |
| Renew Responded with Changes | Indicates that a Renew application was submitted with Changes from previous year | No - Application is being processed by SL County |
| Renew Under County Review | Indicates a waiting period while the application is being reviewed by Auditor and District Attorney | No - Application is being processed by SL County |
| New App Need Further Info | SL County could ask users for additional information to continue the review process | Yes - User expected to reply to SL County request |
| Renewal Need Further Info DA | District Attorney's office requested additional information from User | Yes - User expected to reply to SL County request |
| Renew App Review Completed | Notifies user that the application review process is completed | Yes - Review application's approval details |