
Auditor - Property Tax
To print or save your application summary report, first navigate to your account Dashboard.
You should see all of your organization’s applications on the page. To open the application you would like to export, click the Application Status Icon (either a pencil or a square with an arrow pointing to the top right).
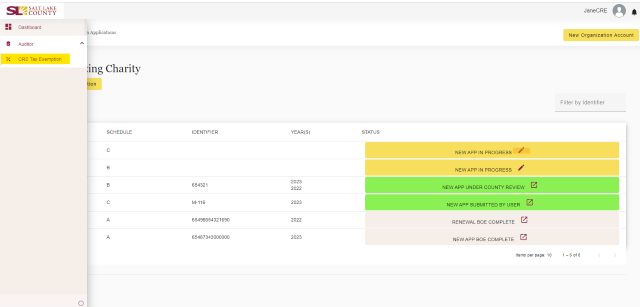
With your application screen open, click on the Printer icon at the top right.
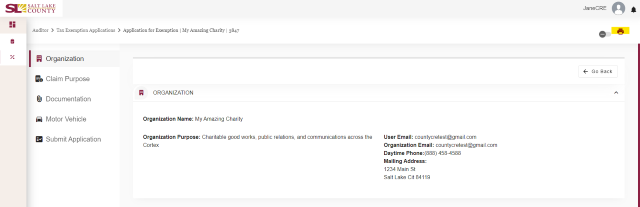
A print preview window will pop-up over the page with your application summary. Click the “Print” button at the bottom right of the window.
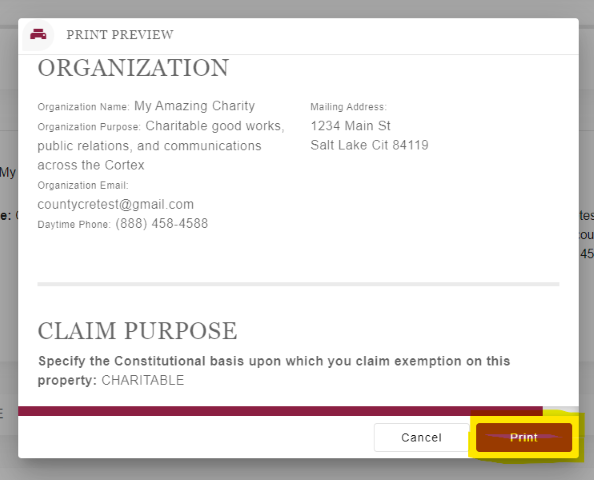
This will open the summary in a new window with options to save or print.
Change the Destination to “Save as PDF” to save the application as a PDF on your device. Or have the destination as “Adobe PDF” to print.
Click either “Save” or “Print” to finish exporting the application.
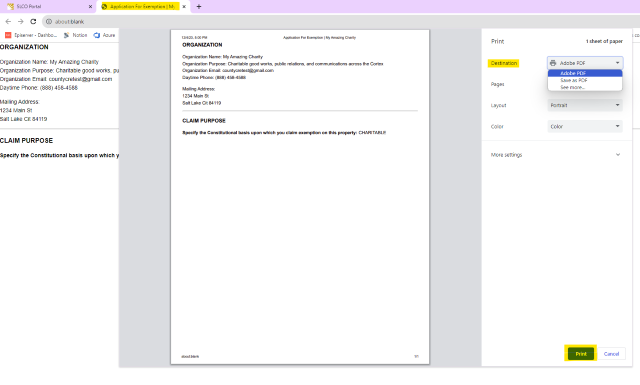
To export your Application documentation for any tax year, navigate to the Tax Exemption Portal’s main page like you would when saving an application summary (See above instructions). Open any application by clicking on the Application Status icon to the right of the desired application.
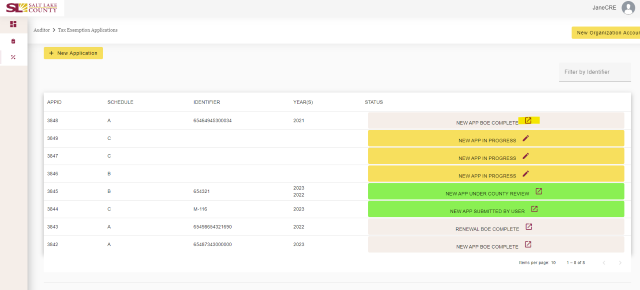
Click the Paperclip icon to open the list of files that have been uploaded.
Click on the eye icon to the right of the file you would like to export.
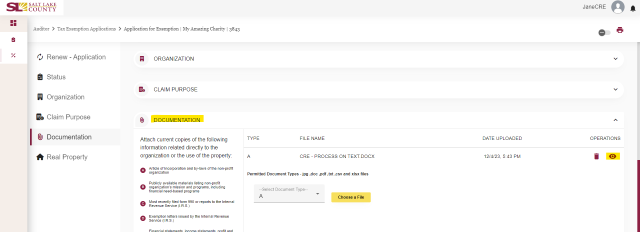
This will download the document to your device. Once the download is complete, you can find it in your file downloads folder.
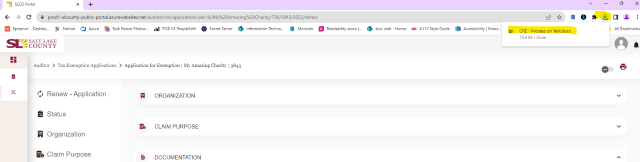
You may then save your document in a specific place on your device or print it for your records.